Chapter 5 - Still pictures and video
Chapter 5 web version
In the book version of this chapter we will cover:
Stills
- Shooting still pictures with smartphones and digital cameras
- Cropping and editing stills within your phone and on web-based editing software
- Captioning
- Telling stories through still picture galleries and slide shows
- Publishing pictures to social media and on websites and blogs.
Video
- Shooting video on smartphones and with video cameras
- How to film a wide range of video reports
- Telling a story through moving pictures
- Writing to pictures
- Presentation skills
- Editing video to create effective packages
- Publishing video on social media, websites and blogs.
At the end of the chapter are a range of exercises and projects to enable you to practise what you have learned.
Here we will look at:
Stills
- An interactive quiz to test your understanding of the principles of picture taking and editing
- A wide range of videos illustrating the material covered here
- Masterclasses on various aspects of news photography
- A wealth of links to further information.
Video
- An interactive quiz to test your understanding of the principles of picture taking and editing
- Updates on latest best practice
- A wide range of videos illustrating the material covered here
- Links to further information.
Always have the book version of Multimedia Journalism to hand while you use this website – the off- and on-line versions are designed to work together.
5A1 Stills photography
For this chapter, you’ll need to have the Multimedia Journalism book to hand as you watch the videos and click on the links posted here. It works like this: in print you’ll find commentary, analysis and exercises that relate to the videos you see either embedded or linked to here.
The videos and links in this section offer an introduction to the main styles of video content you find online.
5A2 The simple approach to stills photography
Watch a BBC video on stills photography with a smartphone
www.youtube.com/watch?v=uJlMuGXQ-Dg&feature=share&list=PLom7Q2FZ5qMNr3au-k4tg-5kG6j_roUzY&index=2
Hardware and software to take better pictures on a smartphone or tablet
Twenty apps and gadgets for journalists on the go: http://contently.net/2014/04/15/resources/20-apps-and-gadgets-for-journalists-on-the-go/
Top smartphone accessories for better photos: http://whatsyourtech.ca/2013/05/08/top-smartphone-accessories-for-better-photos-and-videos/
Among the apps covered in the book version of MMJ are:
Photoshop Express www.photoshop.com/products/photoshopexpress
Camera+ http://campl.us/
Instagram http://instagram.com/
Advice on using Instagram for journalism:
Seven ways news outlets can use Instagram: www.journalism.co.uk/news/7-ways-news-outlets-can-use-instagram/s2/a555317/
How the BBC and The Guardian are innovating on Instagram: www.journalism.co.uk/news/-how-bbc-guardian-innovating-instagram/s2/a555771/
Fourteen Instagram photojournalists: http://mashable.com/2013/12/26/instagram-photojournalism/
Wall Street Journal journalist Sarah Marshall on Instagram for journalists: http://sarahmarshall.io/post/87727387293/instagram-for-journalists
Autostitch for Apple https://itunes.apple.com/gb/app/autostitch-panorama/id318944927?mt=8
Autostitch for Android
Pinterest: www.pinterest.com
How journalists can use Pinterest: www.pinterest.com/journalism/how-journalists-can-use-pinterest/
Poynter's advice on using the platform: www.poynter.org/how-tos/newsgathering-storytelling/197303/5-ways-journalists-are-using-pinterest/
Other social photography platforms
Flickr
How journalists can use Flickr: www.mediabistro.com/10000words/how-to-use-flickr-to-get-creative-with_b395
How the BBC uses Flickr: http://news.bbc.co.uk/sport2/hi/front_page/7433648.stm
Flickr and community content: http://books.google.co.uk/books?id=RYvaAAAAQBAJ&pg=PA150&lpg=PA150&dq=flickr
Flickr for brand journalism: http://books.google.co.uk/books?id=xzPgmbAKNOcC&pg=PT136&lpg=PT136&dq=flickr
50 terrific social sites for photographers: www.photography-colleges.org/50-terrific-social-sites-for-photographers/
A detailed overview of social media for photographers: www.colbybrownphotography.com/social-media-for-photographers/
5A3 A more professional approach to photography, using smartphones and digital cameras
Find an overview of the technical aspects of digital cameras and picture quality.
Here is some further information and guidance on the technical aspects of photography:
What pixels and resolution are all about: http://youtu.be/U4PewSAqa9Y
See a chart that lets you calculate how many megapixels you need depending on what format your photo will be published in www.bhphotovideo.com/FrameWork/charts/resolutionChartPopup.html
Best cameras for journalists: http://theluhai.com/2014/05/21/photography-journalism-best-cameras-for-journalists/
5A4 Shooting photos
![]() Find guidance in how to take good photographs.
Find guidance in how to take good photographs.
Here are some further resources with guidance on taking good photographs:
A beginner's guide to digital photography: http://121clicks.com/tutorials/mastering-photography-a-beginners-guide-to-using-digital-cameras-ebook-by-andrew-s-gibson
Fifteen natural light photography tutorial videos: http://learnmyshot.com/15-fantastic-natural-light-photography-tutorial-videos/
5A5 Editing pictures
Further resources with guidance on editing photographs:
How to edit photos online with Photoshop express: www.wikihow.com/Edit-Photos-Online-With-Adobe-Photoshop-Express
Editing photos on a PC: http://windows.microsoft.com/en-us/windows-8/editing-photos
Editing photos on a Mac: www.macworld.com/article/2048139/what-every-iphoto-user-should-know-about-image-editing.html
How to size pictures for your WordPress site: www.elegantthemes.com/blog/tips-tricks/optimize-images-for-your-wordpress-website
5A6 Telling stories through picture galleries and slide shows
How to insert a photo gallery into a WordPress page or post: http://youtu.be/8O0swHbEdVU
http://en.support.wordpress.com/images/gallery/
Berkeley Graduate School of Journalism on the importance of photo slide shows:
http://multimedia.journalism.berkeley.edu/tutorials/digital-transform/
5A8 Introduction to video
A one hour debate about the impact smartphones have had on the changing face of news:
The impact of video on the media
The following resources look at the impact video has had on the media.
This Business Insider report found that fewer households have TV because they are watching video on mobile devices instead:
www.businessinsider.com/cord-cutters-and-the-death-of-tv-2013-11
A Pew report on video as a new type of visual news:
www.journalism.org/2012/07/16/youtube-news/
A report on YouTube video engagement:
www.sysomos.com/reports/youtube/
Know your audience: How the digital native generation consume media:
Examples of video use in journalism
Live reporting
Smartphone journalism on video from the BBC (using their own app)
www.youtube.com/watch?v=YsediItYmls&feature=share&list=PLom7Q2FZ5qMNr3au-k4tg-5kG6j_roUzY
Live video-reporting apps
We'll look in detail at live video apps in Chapter 6.
Bambuser: www.bambuser.com
UStream www.ustream.tv/
Vine https://vine.co/
A video clip, and text-plus reporting
The Guardian example of text-plus reporting.
Here’s the link to the report www.guardian.co.uk/uk/2007/mar/08/race.ukcrime1
And to that clip:
www.guardian.co.uk/video/page/0,,2028548,00.html
A video news package
Gazette Live video report
Video feature packages
Stuff.tv:
www.stuff.tv/android/video-samsung-galaxy-s5-vs-htc-one-m8/video
What Car?:
www.whatcar.com/car-news/renault-captur-r-space-video/1199272
Video news bulletins
Examples of how print-legacy news organisations adopted and then dropped video news bulletins:
The Boston Globe dropped its daily video bulletin in 2010. You'll find an example of it here:
www.youtube.com/watch?v=qbp_RAwHoXI
The Telegraph (telegraph.co.uk) had daily news and business reports online. Now, it uses a more basic approach at www.telegraph.co.uk/telegraphtv/. It has dropped the bulletins and its individual reports use video images plus on-screen captions for many of its reports. Here are a couple of examples:
TV-style online news bulletins from broadcasters
Al Jazeera: http://video.aljazeera.com/channels/eng
The BBC streams its News channel's bulletins online www.bbc.co.uk/news/video_and_audio/video/
The UK's ITV News prefers to offer a menu of individual video reports that the viewer can select from. It calls its offering On Demand News: www.ondemandnews.com/Home/TopStories#
5A9 Recording and publishing video using your smartphone
In the book version we cover the general principles of reporting live via video, here we take a step-by-step guide to using the best free app currently available: Bambuser: www.bambuser.com
Good alternatives to Bambuser include:
UStream: www.ustream.tv/ or
Livestream: http://new.livestream.com/
A step-by-step guide in using Bambuser
We'll cover here:
- Installing the app
- Publishing live video to your channel page and to social media
- Adding a video player to Blogger or WordPress
- Publishing video as part of a text story.
To sign up with Bambuser, create an account from your computer, then download the app onto your phone by going to m.bambuser.com and selecting the relevant make and model.
Open the app and sign in.
You'll find Bambuser's own getting-started guide here: http://bambuser.com/start
Publishing live video to your channel page and to social media
Your video goes automatically to the channel page your account gives you on Bambuser (or any of the other services you choose to use).
Log in to Bambuser and go to your settings page. Click 'Connect' in the list of settings and you will see a number of social networks to share your broadcasts to.
Click on Facebook, Twitter, or one of the other services that appear and follow the instructions.
When connecting to Facebook, your broadcasts are automatically posted to your personal wall as default. You can also chose to share to any other Facebook page that you have admin rights to.
You can set things up so that whenever you go live your broadcast automatically appears, or you can choose to select which broadcasts go live each time you hit the record button on the app.
With these connections in place, those that follow you on social media platforms are alerted when you begin a live broadcast.
Adding a video player to Blogger or WordPress
To stream your live video to your website you need to embed the player from the service you are using. I'll demonstrate with Bambuser, but you might like to check out others, which you'll find linked to from the MMJ website.
In Blogger, create a new page without a parent, which means it will be listed prominently on your home page. Call it Live Video so it's clear what the reader will find there.
Under settings>embed your player you can adjust the size of the player you create, and preview it, and then pick up the code you need. In Blogger, switch to the html version of the page you are creating and paste in the code. Revert to WYSIWYG and review how it looks. Once you are happy, publish.
This player will show my live (or latest) video on the screen, and list my previous broadcasts below, so it becomes a digest of my video reporting.
Unfortunately this won't work for the WordPress.com site we have been creating because it doesn’t allow iframes (an html document embedded within another html document). However, in section two, when we upgrade the site to a privately hosted one on wordpress.org we can then use iframes, so the player can then be embedded. See below for a couple of work-rounds that enable you to add Bambuser video to Wordpress.com.
Publishing video as part of a text story
I can also choose to embed a particular video, and that option appears on the same Bambuser sharing page. So I can add video to a text report on Blogger if I wish. With WordPress, the same problem arises as above.
Workrounds for adding video to your Wordpress.com site
Create a no-parent page on your WordPress site and call it LIVE VIDEO. Take a screen-grab of your player and use the 'Add media' button to link it to your Bambuser channel. Add text along the lines of 'Click image for live video'.
Here's that done on my WordPress site.
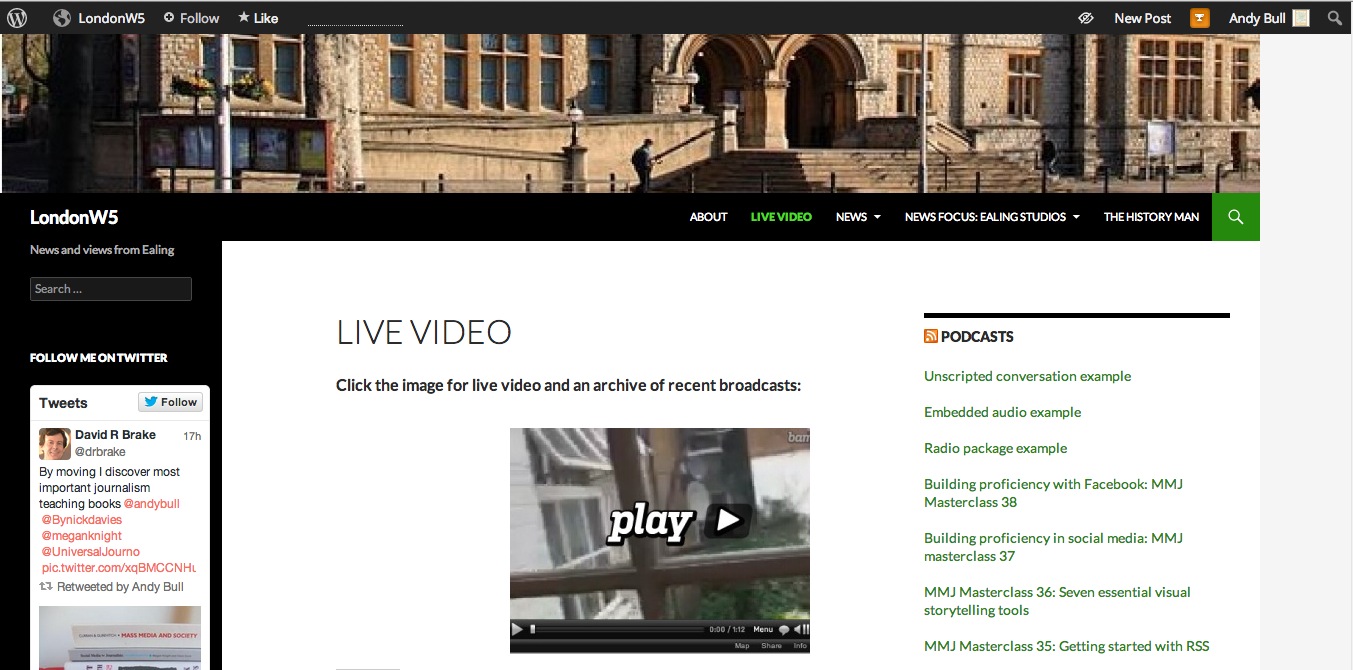
You can use the same technique for adding individual videos to text stories.
Alternatively, for recorded videos, download from Bambuser to your desktop, then upload into your YouTube channel. Embed the URL for this version of the video into the appropriate page, as covered in Chapter 2.
YouTube Capture
Youtube Capture is a separate app that allows you to record video in your phone, as one clip or a series, perform some simple edits and then publish to your YouTube channel, Google+, Facebook or Twitter.
Recording video
Your live broadcast will be stored, which means you can use the footage in an edited package later. But if you set out to gather the video elements you'll need for a good package you can approach things in a different way. We'll look at all aspects of shooting, editing and publishing a professional video package later in this chapter.
Here's a guide to using capture:
Tips from YouTube on how to do journalism on the platform: www.journalism.co.uk/news/8-tips-from-youtube-for-news-organisations/s2/a556365/
5A10 The professional approach to video journalism
Types of camera and basic operating techniques
How to choose a video camera for broadcast journalism: www.jeadigitalmedia.org/2013/03/05/how-to-choose-a-video-camera-for-broadcast-journalism/
Technical specifications of video cameras and how to understand the differences between them: https://uk.answers.yahoo.com/question/index?qid=20100105031450AAKWA5l
A comprehensive guide to video cameras and related matters from Berkeley Graduate School of Journalism:
http://multimedia.journalism.berkeley.edu/tutorials/cat/video
Using a tripod, a microphone and additional lenses
Journalists' field guide to mobile reporting: www.scribd.com/doc/100638806/Journalist-Field-Guide-To-Mobile-Reporting
Joby gadgets for smartphones:
Eight best smartphone camera accessories:
www.digitaltrends.com/mobile/8-best-smartphone-camera-accessories/#!bsRWZu
Ultimate guide to smartphone and tablet video:
www.mediacore.com/blog/ultimate-guide-to-smartphone-and-tablet-video
Video-shooting gadgets for the iPad:
http://nofilmschool.com/2011/09/silly-it-makayama-movie-mount-turns-ipad/
Framing a shot
The rule of thirds explained:
http://en.wikipedia.org/wiki/Rule_of_thirds
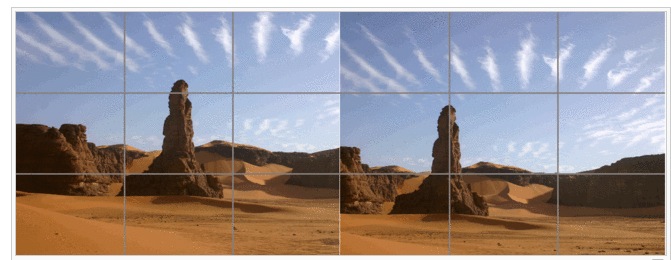
This image (credit: Wkicommons http://en.wikipedia.org/wiki/Rule_of_thirds) shows two edits of the same shot. The one on the left does not follow the rule of thirds, the one on the right does.
The basic shots we use
The full range of camera shots explained: www.mediacollege.com/video/shots/
Video of camera shots and angles explained:
5A11 Writing for video
An AP journalist's guide to writing for video: www.newslab.org/2011/09/22/writing-tips-for-solo-video-journalists-2/
A range of BBC video guides to writing for broadcast: www.bbc.co.uk/academy/journalism/skills/writing
Tips on writing for video from the US Office of Digital & Design Innovation
www.innovation-series.com/2014/02/14/top-writing-tips-for-journalists-writing-to-video-multimedia/
5A12 Presenting skills
BBC video guides to presenting skills: www.bbc.co.uk/academy/journalism/skills/presenting
5A13 Editing your video
The resources in this unit are designed to give you step-by-step guidance in the use of three video editing softwares:
- Vericorder 1st Video/Vodio
- Windows Moviemaker
- Apples iMovie for Macs.
Editing video in your phone with VeriCorder 1st Video
Editing video on an iPhone used to be a pain. With the in-phone app you can do little more than roughly edit a clip, it’s very hard to make accurate edits with it.
There are several editing applications around, but the one I want to concentrate on is VeriCorder 1st Video. Here's a quick look at what it is and how it works:
VeriCorder calls it "an audio and video editing studio in the palm of your hand".
Getting ready to record on the 1st Video app
Here are the basics to get you ready to record:
Recording video
You push the video button on the home page of the app and go. When you have finished recording a clip you are asked to name it, and then it’s saved in your video clips area.
Audio clips and stills have their own storage areas, so you can create the elements for a complex package and have each filed where you can easily identify it.
Importing video from your camera roll
If you recorded on the iPhone’s camera app and not in 1st Video, here’s how to pull that video into the VeriCorder app.
Reviewing your material
After filming you’ll have a range of clips, some you’ll want to use, some you may want to discard, and others you may want to trim. It’s worth playing through each clip to decide what you want to use, what you want to edit and how each fits in your story sequence.
You can also trim video clips if they need a sizeable cut. It’s easier to do your rough edit now than when you have the clips in your timeline.
Once you have a rough idea of what goes where, and your clips are in reasonable shape, you are ready to build your video, which VeriCorder calls creating a project
Using file manager to create a project.
By clicking on the file logo at bottom right of the home screen you go into your file manager, that’s where you create projects. Here’s VeriCorder on what the file manager is and what it does:
What a project is
A project is where you bring your clips – of video and audio – together and create anything from a short video compilation to a full-blown video package or complex audio report.
While you can do some basic editing of your clips when reviewing them, once you pull them into a project you are able to do much more complex and refined editing.
You can either work on an existing project, or create a new one. When you click to create a new one, you are asked if you want it to be Audio, Showcase, Showcase Express or Video. The last two are variants on the audio slideshow format.
Let's say you want to make a video. Click on video and, when asked, give the new project a name.
The next thing you see is the timeline on which you can add clips of video, audio and stills to create your package.
Adding video clips to your timeline
Among the list of tools along the bottom of this screen is a + mark. Click on that and you are taken to your video clips and can select the one you want.
Click on it and it appears in the timeline.
Here’s VeriCorder’s video explanation of using the timeline editor (by the way, it goes into a lot of detail but don't worry about understanding everything for now, just get an idea of what the tools on the bottom of the screen can do).
You can review the clip again now if you like.
How the cursor works
You’ll notice that there is a green cursor that runs along the screen as the clip plays.
If you tap that cursor (which is called the super cursor) it splits, into a yellow cursor and a blue one.
These are your in and out markers.
Double tap on the clip and the in and out marks go to beginning and end of the clip, which is the quickest way if you want to use the whole clip.
If you need to trim the clip, position the split cursors at your in and out points.
You can carry out simple editing: Cut, copy, paste, delete and split
Here’s how to work on a clip:
Once you are happy with the clip, tap and hold on the middle of it and drag it down into the timeline holder at the bottom of the screen, where it becomes a bungee block in the Bungee Build screen.
More on editing a clip
If you edit a clip when it is in the time line, you get a gap. The clips don’t automatically move to join up. So you have to tap on them and pull them along so they meet up again. You can repeat this process for each of your clips.
Moving clips around
You can play your rough video and, by pressing and holding on the clips (bungee blocks) in the timeline, at the bottom of the editing screen, you can swap them around if the order is wrong. They are numbered, and in contrasting colours, which makes it easy to pick the right one.
You can play your video through to make sure you are happy with your edits and sequencing. When you are happy, click the tick at far right of the toolbar, and the video retreats to the top of the screen. Below are two other channels. They are your two audio channels.
Adjusting your audio
What if you aren’t happy with the sound level on one or more of your clips? Use the sound mixer.
Here’s how to use the sound mixer (the tool fourth from right on the tool bar) to fix the audio on your clips:
How to make fades with the volume curve tool
When you are happy with your video
You can play your video through to make sure you are happy with your edits and sequencing. When you are happy, click the tick at the far right of the toolbar.
Adding additional audio tracks
Once you have clicked the tick and your video has moved to the top line, you’ll see below are two other channels. They are you two audio channels. You can add wild track, your reporter’s voice-over or take audio from elsewhere and add it beneath a clip.
Tap on one of the audio tracks, position the supercursor at the start of the track or after any existing audio clip and tap the insert tool. You’ll be offered a list of audio tracks to add.
Tap on an audio track and it is added to the time line. You can play to preview it, use the split cursors to define the section you want, and then tap the tick at the end of the toolbar to add the blocks onto the timeline editor track.
When you are done, tap the ‘S’ on the toolbar to render to video. You’re asked to name the project but can keep the name you have already. Encoding of your audio and video follows.
Editing with Windows Moviemaker
Microsoft's guide to getting started with Moviemaker:
http://windows.microsoft.com/en-gb/windows-vista/getting-started-with-windows-movie-maker
Guides to key steps
Importing new video:
http://windows.microsoft.com/en-gb/windows-vista/import-video-from-a-videotape
Importing existing video:
Editing, splitting and combining clips:
http://windows.microsoft.com/en-gb/windows-vista/work-with-clips-in-windows-movie-maker
Adding transitions and effects:
Adding titles and credits:
http://windows.microsoft.com/en-gb/windows-vista/add-movie-titles-and-credits-in-windows-movie-maker
Publishing:
http://windows.microsoft.com/en-gb/windows-vista/publish-a-movie-in-windows-movie-maker
Editing with iMovies
Apple's iMovie user's guide: www.apple.com/uk/support/mac-apps/imovie/
iMovie beginner's guide www.icreatemagazine.com/tips/how-to-create-a-movie-in-imovie-beginners-guide/
A fan's step-by-step video guide: http://youtu.be/kCq2ncg7Mqg
5A14 Publishing your video
Uploading to YouTube:
Uploading to Vimeo
If you want an alternative to YouTube, Vimeo is an option.
The drawback with the free version is your videos are put in a queue at busy times and may not upload for a couple of hours.
If you want to consider using it, here's Mashable with five reasons Vimeo may be better than YouTube
http://mashable.com/2013/05/30/vimeo-over-youtube/
Here's how to upload to Vimeo: